
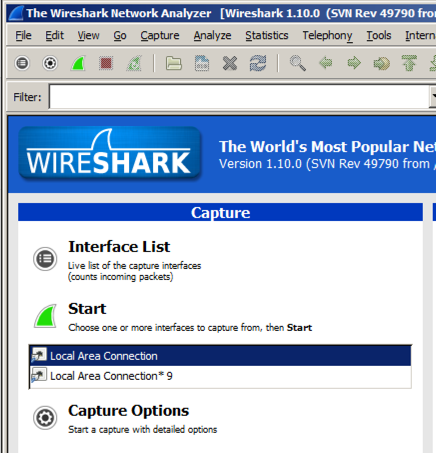
To solve this I removed several columns and added some that I needed. The default columns in Wireshark are great to get you started, but you will find they are lacking useful information rather quickly. If you click on this you can change profiles easily, but for now, leave it set to the new one you just created. You will notice in the bottom right corner of the window, it has changed the profile name to the new one you just created. Highlight Default and then click the right button that shows two small squares. We want to make a copy of the default profile and name it something meaningful. To get started, click on View > Configuration Profiles Wireshark configuration profile If you choose not to do this, you can skip ahead to the Column Settings section. If you want to setup different profiles, then these are the steps to accomplish that. This is a completely optional step since most people work with a single profile and editing the default is perfectly fine.

Since we are going to be making several customizations to the packet list window, we can create a new profile to save these so the default view remains intact. A lot of these settings can be found on his website as well. In this post I will cover some of the most useful settings I discovered and how I setup Wireshark. I recently watched a series of really good videos from Brad Duncan, the man behind, and my initial takeaway was that setting up Wireshark properly will lead to a much better experience and greater success when hunting for malware traffic.


 0 kommentar(er)
0 kommentar(er)
